Hardware and global rendering setup
You can create new Render nodes here
Single click to select a node, double click to activate it.
Select 'Node -> New' from Render Nodes Manager menu, a list with presets will appear, select preset you want to create your new node from. New node will be selected (not activated), you can rename it or change parameters using Maya interface and then activate it if you want.
When you create a render settings node it is added to scene and saved with other scene data. When you open that scene on another computer with FurryBall installed all your render settings nodes are there.
But what if you want to use your render settings node in another scene? There are two similar (not the same) solutions, you can simply use Maya node preset feature (see Maya documentation) but this saves the preset only for your Maya installation. To save a render settings node preset to a file which you can distribute to any other Maya installation with FurryBall simply select 'Preset -> Save As Preset' and type a name for it. Preset file will be saved to a 'resources\renderNodePresets' subdirectory where you installed FurryBall. To delete a preset delete the file physically from that directory or select 'Preset -> Delete Preset'.
Don't be afraid to use all the features and possibilities of the render settings nodes system. Create several render settings nodes (or presets) for every scene you work with. Create render settings node set exactly for a specific part of your production pipeline (models creating, texturing, animations etc.) or for every output rendering pass.
Render settings node can be activated also using MEL command
furryBallSetRenderNode #nodeName#
Why not to create preview and normal render settings nodes with low and high render quality settings and bind two commands to a key shortcut. One that activates preview mode and the other one to activate normal quality mode, now you can switch between them using a simple key shortcut.
Default and much faster is used TrBVH builder which uses GPU for building structure. When you have LOW graphics memory, select some of CPU variant to prevent crashing FurryBall.
FurryBall supports two GPU builders (TrBVH and LBVH) and two CPU builders (BVH and Median BVH). For very specific cases FurryBall allows to select also No Acceleration.
BVH, Median BVH and LBVH structures supports also refitting, it means, that only changes are updated, instead of rebuilding whole structure. It can be useful for some cases because of build speedup, however it can cause also render slowdown, if refitted structure will become bad.
(This is just for building internally structures - rendering is ALWAYS made on GPU)
Specially Hair systems can cause HUGE memory peeks and cause crash.
FurryBall support selecting one acceleration structure type for all transform nodes and one type for geometries. It can be helpful for some cases, however it can cause rendering slowdown or fails in some variations.
Changing acceleration structure is recommended only for advanced users, which know what doing.
FurryBall support selecting one acceleration structure type for all transform nodes and one type for geometries. It can be helpful for some cases, however it can cause rendering slowdown or fails in some variations.
Changing acceleration structure is recommended only for advanced users, which know what doing.
Maximum distance that any ray can achieve. For example: two objects can not reflect or illuminate each other, if distance between them is bigger then radius attribute.
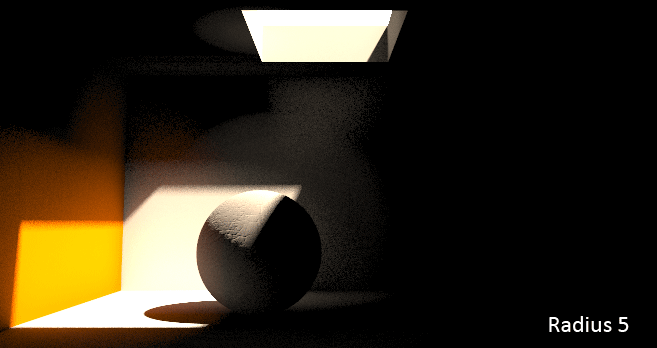
Maximal intensity value for each Primary or Direct rays in global illumination. It can be helpful if it in scene objects with large intensity. This intensity is distributed in scene and can cause very noisy results, which is very badly reduced by adding rays count. White dots problem
|
|
Max Ray Intensity 10.000 (default) |
Max Ray Intensity 3 |
Seed value of noise pattern used for raytracing.
Maya viewport only
Enables/disables progressive rendering.
Quality of progressive rendering. If value is lower than 0, than pixel reduction is used (ie. first frame is rendered in lower resolution). Value greater than 0 specifies, that additional rays will be computed in first frame of progressive. This allow you to preview in better quality than only with one ray.
Default is NONE.
Spiral, Lines, Random - types of tiles rendering (save memory and help keep Maya response during rendering)
NONE - Will be faster, but slower Maya response and more memory hungry
Allows interactively change post-production effect without re-rendering. (It's slow render time little bit).
Allows interactively move in Maya timeline or doing fast playblasts, however in progressive quality. If checkbox is disabled, moving in Maya timeline or running playblast is in final frame quality.
Enables/disables progressive rendering.
Quality of progressive rendering. If value is lower than 0, than pixel reduction is used (ie. first frame is rendered in lower resolution). Value greater than 0 specifies, that additional rays will be computed in first frame of progressive. This allow you to preview in better quality than only with one ray.
Spiral, Lines, Random - types of tiles rendering (save memory and help keep Maya response during rendering)
NONE - Will be faster, but slower Maya response and more memory hungry
Allows interactively change post-production effect without re-rendering. (It's slow render time little bit).
File output and final render only
Enables/disables progressive rendering.
Quality of progressive rendering. If value is lower than 0, than pixel reduction is used (ie. first frame is rendered in lower resolution). Value greater than 0 specifies, that additional rays will be computed in first frame of progressive. This allow you to preview in better quality than only with one ray.
Spiral, Lines, Random - types of tiles rendering (save memory and help keep Maya response during rendering)
NONE - Can be faster, but slow Maya response and more memory hungry
FurryBall prints all important messages and errors to the 'Output window'. This attribute affects the verbosity of the messages logged.
Show frames per second or render time and some other renderer status information if enabled. - HUD
UI elements enable - like Manipulators, etc..
Show frame progress for status information about rendered frame in the script and output window.
Progress bar enable during rendering.